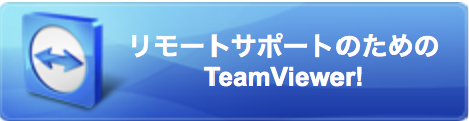2009.09.09
パソコン豆知識
パソコン豆知識 Wordで『表計算』!!
一般的にパソコンでの文書作成は ”Word”
表計算は ”Excel” ですが、
簡単な表計算ならWordでも出来ます
特に文書内にちょっとした表計算を表示したい場合は
Word 内へわざわざ Excel を組み込まなくても Word で
作成できたほうが便利ですよね
以下に手順をあげてみます。
2000および2003バージョン
① 罫線を使って表を作成(表の挿入を利用すると便利です)
② 数値を入力(必ず半角文字で。Word感覚で全角入力しない)
③ ツールバーの【罫線(A)】⇒【計算式】を選択。
④ 【計算式】ダイアログボックスが表示されます。
⑤ 必要に応じて計算式を選択します。
縦計の場合は「=SUM(ABOVE)」①
横計の場合は「=SUM(LEFT)」と表示されます。②
セル番地を利用しての計算は(下記の表のようにセル番地がついています)
A1 B1 C1 D1
A2 B2 C2 D2
A3 B3 C3 D3
① B4 C4 ②
たとえばA1とA2の合計をA3の下(A4)欄へ表示したい場合は
【計算式】ダイアログボックスへ【A1+A2】とします。
⑥ 既に計算結果まで表示されていて再計算をしたい場合は、計算結果数値の上を
選択して、(注意深く見ると選択表示が二重になっています)
右クリニック⇒【フィールドの更新】
を選択すれば正しい計算結果に変更されます。
また、Excelのように他のセルをコピーして張り付ける場合は、コピー後、
フィールドの更新を行うことによって、正しい計算結果が求められます。
Excelと違いコピー直後には正しい計算結果がでないので、必ずフィールドの
更新クリックが必要です
四則計算および一般的な関数(18個ほど)が利用できます。
表示形式を選択することによって、通貨やパーセント表示ができます。
2007バージョン
① 挿入リボンの【表の挿入】を使って表を作成
② 数値を入力(必ず半角文字で。Word感覚で全角入力しない)
③ 表ツールバー⇒【レイアウト】の【計算式fx】を選択。
④ 【計算式】ダイアログボックスが表示されます。
以下ほとんど2003バージョンと同じ操作で計算できます。
パソコンの豆知識をフル活用して従業員や部下に差をつけましょう
By とい